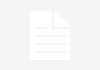Quando si tratta di installare il popolare sapore di Linux Ubuntu, ci sono così tanti utili frammenti di informazioni su blog e guide in tutta la rete. Se siete su Google “Come installare Ubuntu”, vedrete cosa intendo.
Ecco come installare Ubuntu:
Indice dei contenuti
Come installare Ubuntu: sommario
- Scaricare Ubuntu
- Controllare se il computer si avvia da USB
- Apportare modifiche al BIOS
- Prova Ubuntu prima di installarlo
- Crea USB di avvio
- Installare Ubuntu
Creare un nome utente, una password e un nome di computer. Effettuerete il login con questo id utente dopo che l’installazione è stata completata.
Per un principiante Ubuntu o un curioso utente intermedio di Windows, non c’è un’unica, semplice fonte di informazioni quando si tratta di iniziare.
Una cosa che ho notato è che ci sono un sacco di gergo tecnico e, a volte, comandi terminali inutili nei lunghi messaggi del forum, ma non ci sono semplici guide “come si fa”, cosa che penso potrebbe scoraggiare alcune persone!
Un peccato, se si pensa a quanto sia facile installare, usare e modificare Ubuntu per avere un aspetto davvero bello!
Qui spieghiamo come installare Ubuntu nei tre diversi modi in cui è installato più comunemente: (1) da un drive USB, (2) in una macchina virtuale, (3) oppure eseguirlo da un drive USB senza installarlo.
1. Scaricare Ubuntu
Per prima cosa è necessario scaricare un file immagine CD Ubuntu .ISO. In questo esempio installiamo Ubuntu versione 15.10. Ma non importa quale versione si utilizza.
Abbiamo scaricato Ubuntu utilizzando un client bittorrent da qui perché il file ha una dimensione superiore a 1GB. L’utilizzo di torrent consente di riprendere il download nel caso in cui ci sia qualche interruzione. Scaricalo in entrambi i modi che vuoi.
È importante scaricare la versione Desktop. Se scaricate la versione Server non installerà alcun desktop grafico e dovrete aggiungerlo manualmente.
2. 2. Controllare se il computer si avvia da USB
L’unica cosa leggermente complicata nell’installazione di Ubuntu potrebbe essere far avviare il computer dall’USB. Quanto sia complicato dipende dall’età della vostra macchina, da chi è il produttore e dal modello che avete. Potrebbe essere necessario consultare il sito web del produttore per le istruzioni se non riesci a trovare le opzioni discusse di seguito.
Qui forniamo una guida generale e non istruzioni specifiche per il BIOS. Per esempio, come accedere alla schermata del BIOS varia a seconda del produttore e del modello. La maggior parte delle volte è possibile richiamare l’argomento premendo il tasto Esc durante l’avvio della macchina.
Prima di cambiare qualsiasi impostazione del BIOS basta inserire una chiavetta USB Ubuntu avviabile (qui sotto spieghiamo come crearla.) e vedere se la macchina si avvia da quella. Se va bene: procedere con le istruzioni per l’installazione nella sezione successiva. In caso contrario, continuate con queste istruzioni del BIOS.
È importante notare che potrebbe essere necessario abilitare la virtualizzazione nel BIOS se si sta configurando una macchina virtuale.
3. Modifiche al BIOS
Sono necessarie due cose per installare Ubuntu da una porta USB: (1) ha corretto le impostazioni del BIOS del computer per cercare un sistema operativo sulla USB prima che guardi al disco rigido per questo e (2) una USB avviabile (spieghiamo di seguito come crearlo.).
Per USB avviabile si intende quella che ha una partizione avviabile su di essa. In altre parole, non si può semplicemente copiare l’ISO di Ubuntu sulla USB. Deve essere masterizzato con uno strumento come Unetbootin, che si può ottenere da qui.
Si noti che con Windows potrebbe essere difficile sostituire Windows con Ubuntu se il produttore ha abilitato Secure Boot. Questo è abilitato dal produttore per assicurarsi di utilizzare una versione di Microsoft che qualcuno ha effettivamente pagato e non copiato.
Una volta capito come richiamare le impostazioni di avvio del BIOS, modificate l’ordine di avvio UEFI per mettere l’USB in cima alla lista prima di OS Boot Manager. Se l’assistenza Legacy è abilitata, è possibile modificare l’ordine di avvio dell’assistenza Legacy Support Boot Order.
4. Prova Ubuntu prima di installarlo
Se volete provare Ubuntu prima dell’installazione, potete eseguirlo dalla chiavetta USB usando UnetBootin (che usiamo nella prossima sezione per creare la USB avviabile). Anche le schermate di installazione di Ubuntu vi darà anche questa opzione.
5. Creare USB avviabile
Scaricare e installare UNetbootin e usarlo per creare una USB avviabile. Questo creerà una partizione avviabile sul disco e copierà Ubuntu lì. Cercare di creare da soli un’unità USB avviabile è altrimenti complicato.
Inserire la posizione del file ISO scaricato e selezionare la lettera o la posizione dell’unità USB.
6. Installare Ubuntu
Una volta che l’USB avviabile funziona, seguire le schermate sottostanti per installare l’USB:
Scegli la tua lingua.
Qui clicca su Scarica aggiornamenti durante l’installazione e l’installazione di questo software di terze parti. In entrambi i casi Ubuntu scaricherà la maggior parte del sistema operativo da internet. Guarda il grafico seguente per una spiegazione.
Se si selezionano le opzioni di download e di terze parti di cui sopra, Ubuntu aggiornerà il repository, che è l’elenco dei server da cui scaricare il software. Potete vedere queste opzioni nella schermata Software and Updates dopo aver completato l’installazione di Ubuntu. È possibile tornare indietro più tardi e aggiungere quelle che dopo l’installazione, se si desidera.
Notare che in questa schermata elenca i CD come opzione. Deselezionare che, altrimenti vi chiederà di collegare l’USB dopo aver eseguito Ubuntu.
Selezionare Cancella disco e installare Ubuntu. L’opzione Qualcos’altro permette di creare le proprie partizioni, il che sarebbe complicato, cosa che si potrebbe fare se si vuole avere una macchina a doppio avvio per essere in grado di eseguire Windows o Ubuntu sulla stessa macchina.
Ma non c’è bisogno di affrontare questa complessità, dato che è possibile eseguire Ubuntu in una macchina virtuale, come spieghiamo di seguito. The Something else vi permetterà anche di scegliere la seconda unità a stato solido nel vostro computer portatile o desktop per installare Ubuntu, ma questa è un’installazione più complicata. Inoltre, se si incasina tutto questo, si può finire con una macchina che non si avvia affatto.
Fare clic su continua a impegnarsi a cancellare le partizioni esistenti sul disco rigido.
- Selezionare il fuso orario.
- Scegliere il tipo di tastiera.
Creare un nome utente, una password e un nome di computer. Si effettuerà il login con questo userid dopo che l’installazione è stata completata.
Ora l’installazione è completa. Rimuovere l’unità USB e fare clic su Riavvia ora. Se avete installato Ubuntu in una macchina virtuale, l’opzione Riavvia ora probabilmente darà un messaggio di errore, quindi utilizzate il software della macchina virtuale per riavviare la macchina invece che qui.
Ora effettua il login con l’userid che hai creato.
Creare una macchina virtuale Ubuntu
Qui usiamo Oracle Virtualbox perché è gratuito e funziona bene. Creare una macchina virtuale è facile. L’unica parte complicata è dire a Virtualbox da dove caricare il file ISO di Ubuntu, perché non è ovvio.
Scaricare e installare Oracle Virtualbox. In questo esempio usiamo Virtualbox versione 4.3. Non hai bisogno di Guest Additions a meno che non trovi che il mouse non funziona o se la schermata di Ubuntu non massimizza per riempire il tuo display.
Come abbiamo detto sopra, se si sta configurando una macchina virtuale, potrebbe essere necessario abilitare la virtualizzazione nel BIOS.
In Virtualbox fare clic su Nuovo.
Inserisci il nome che vuoi e scegli il tipo Linux e la versione 64 bit. (Non è probabile che il computer sia così vecchio da essere una macchina a 32 bit).
Non c’è bisogno di molta memoria o spazio su disco per eseguire Ubuntu. Ma più si sceglie meglio è. Quindi scegliete forse ½ della memoria del vostro computer e tutto lo spazio su disco di cui pensate di aver bisogno. Non assegnerà immediatamente quello spazio, ma farà crescere il file fino a quel limite.
- Selezionare Crea un disco rigido ora.
- Selezionare VDI.
- Selezionare Allocato dinamicamente.
- Scegliere lo spazio che si pensa di cui avete bisogno.
Dopo che la macchina è stata creata Virtualbox tornerà alla schermata principale. Cliccare con il tasto destro del mouse sulla macchina virtuale appena creata e selezionare Storage. Qui è possibile sapere dove trovare il file ISO in modo che si avvii da lì. Fare clic su Impostazioni/Salvataggio.
Clicca sull’immagine del CD che dice Empty sotto Controller IDE. Lo cancellerete e lo sostituirete con un altro. Fare clic con il pulsante destro del mouse e selezionare Remove Attachment Empty.
Quindi fare clic sul segno + per aggiungere il file ISO.
Selezionare l’immagine ISO scaricata (è necessario copiarla in una cartella diversa da Downloads per la conservazione permanente).
Ora dovrebbe assomigliare alla grafica mostrata sopra.
Ora installate Ubuntu seguendo le indicazioni sopra riportate. Come abbiamo detto sopra, alla fine potrebbe essere necessario forzare un riavvio da Virtualbox se l’opzione Riavvia ora dà un errore. Fatelo selezionando la macchina virtuale, cliccate con il tasto destro del mouse e selezionate Impostazioni/Chiusa/Spegnimento e poi Avvia dopo che si spegne.
Si noti che è anche possibile modificare l’opzione CPU in modo che la macchina virtuale utilizzi più di una CPU fisica o nucleo logico.